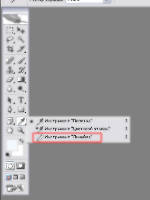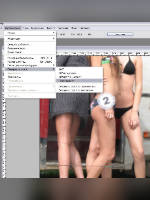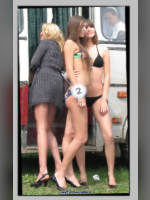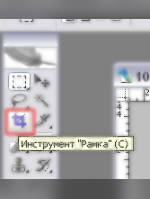Site Search:
To change the design:
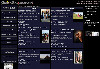
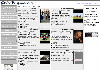
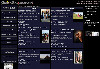
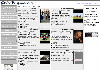
To scale photo to window height:
[not scaled]
Adult content:
[Not visible]
system:
idle:0
[%%file15447r%%]Здесь, я приведу несколько советов по начальной обработке фотографий.
Выравнивание. Кадрирование.
Открыв фотографию в Фотошопе, [%%file15448l%%]для начала, предлагаю выровнять изорбажение, если, конечно, замысел не состоит в каком-либо наклоне. Для выравнивания, удобнее всего ориентироваться по горизонтальным или вертикальным «линиям» на снимке. Дерево, столб, дом, асфальт – все что угодно. Для чего надо выравнивать? Небольшой наклон предметов на фотографии отвлекает внимание. Ровные же линии, напротив, создают впечатление упорядоченного гармоничного изображения. Желательно, но далеко не критично, использовать «отметки» для выравнивания, которые на фотографии находятся ближе к центру. Поскольку, некоторые цифромыльницы или недорогие объективы имеют свойство геометрически искажать картинку (бочка).
Я выбрал для опытов фотку одного из авторов Фоторомантики (рис.1).[%%file15449r%%]
В фотошопе есть весьма удобный инструмент для выравнивания. Прячется он под «Пипеткой». Нажимаем и удерживаем левой кнопкой мыши «Пипетку», затем, в выпавшем меню выбираем «Линейку» (рис.2).
[%%file15450l%%]Выбрав «Линейку», проводим горизонтальную или вертикальную линию по фотографии прямо по выбранному образцу «вертикальности»/»горизонтальности». На тестовом снимке я выбрал порог автобуса (рис.3).
Как только линия будет проведена, а она получилась у нас под наклоном, идем в меню «Изображение/Повернуть холст/Произвольно» (рис.4):
[%%file15451r%%]Фотошоп сам предложит вам произвольный угол, на который необходимо повернуть картинку, чтобы прочерченная линия стала четко горизонтальной или вертикальной (в зависимости от того, что вы выбрали ориентиром. Фотошоп «разберется» вертикаль это или горизонталь). В этом одно из главных достоинств инструмента "Линейка" (рис.5)!
[%%file15452l%%]Нажимаем «Ок» и получаем поворот фотографии.
Мы избавились от небольшого завала фотографии, но теперь из-за поворота появились «поля» (рис.6). Избавиться от них очень просто. Либо выделяете нужное пространство и копируете его в новый файл, либо можно использовать инструмент «Рамка».
Выбрав «Рамку» (рис.7), выделяем полностью всю картинку, к примеру, от верхнего левого угла к нижнему правому. Не обязательно курсор точно ставить в углы. Можно начинать и заканчивать выделение за пределами картинки. [%%file15453r%%]После выделения, получившейся рамкой кадрируем (передвигаем границы выделения за углы и серединки) картинку так, чтобы убрать поля от поворота. Заодно, можно провести нормальное кадрирование снимка, убрав за границы рамки какие-то нежелательные элементы фотографии (руки-ноги не поместившихся людей, углы и прочее, не нужное в кадре). Чем удобно делать кадрирование инструментом «Рамка», так это тем, что наглядно видно, что будет убрано, и как будет выглядеть картинка после кадрирования. Всегда можно что-то подправить, подвинуть. [%%pagebreak%%] [%%file15454r%%]После того, как вы определились с границами картинки, надо применить произведенную операцию (рис.8). [%%file15455l%%]Дважды щелкните мышкой на любое место фотографии, либо нажмите на клавиатуре Enter, который находится на цифровой части клавиатуры. Ну вот, теперь у нас скадрированное выровненное изображение, готовое или к размещению, или к дальнейшей обработке уже непосредственно изображения (рис.9).
Важная ремарка! Если вы подобным образом готовите фотографии для печати, то имейте ввиду, что в результате вольного кадрирования (перемещение вертикальных и горизонтальных границ "Рамки") изменяется соотношение сторон. А значит, при печати, вы получите обрезанные оператором лаборатории бока. Для того, чтобы пропорции изображения не изменялись "Рамку" надо перетаскивать только за углы одновременно удерживая клавишу Shift (рис.10).
Дальнейшую обработку фотографии следует начинать с подавления шумов. [%%file15456r%%]Не всегда это требуется. Например, если фотография сделана с достаточным освещением, в хороших условиях, шумодав не требуется. Но, важно, чтобы подавление шумов на фотографии проводилось в первую очередь. А затем уже дальнешие операции, типа осветления, регулировки контраста, применения фильтров и т.п. Дело в том, что операции по обработке изображения влияют на каждый пиксель. Если мы будем повышать контрастность изображения, мы повысим контрастность пикселей с цифровыми шумами. А значит, сложнее будет избавляться от шума в дальнейшем.
Для подавления шумов можно использовать любые удобные для вас программы. Можно посоветовать "Neat Image" (отдельная программа) или удобный плагин к Фотошопу "Noiseware Professional Plug-in". Подавление шумов это компромисс. С одной стороны, программа "размыливает" и убирает все шумы, но в результате, человеческая кожа может стать неестественной и похожей на пластик. Поэтому, в процессе шумоподавления контролируйте уровень шумов на темных местах фотографии (именно на черном наиболее заметны шумы, а значит лучше контролировать процесс подавления) и в то же время смотрите, чтобы кожа имела достаточно естественную фактуру.[%%images[1,l]OF[0]U%%]
Выравнивание. Кадрирование.
Открыв фотографию в Фотошопе, [%%file15448l%%]для начала, предлагаю выровнять изорбажение, если, конечно, замысел не состоит в каком-либо наклоне. Для выравнивания, удобнее всего ориентироваться по горизонтальным или вертикальным «линиям» на снимке. Дерево, столб, дом, асфальт – все что угодно. Для чего надо выравнивать? Небольшой наклон предметов на фотографии отвлекает внимание. Ровные же линии, напротив, создают впечатление упорядоченного гармоничного изображения. Желательно, но далеко не критично, использовать «отметки» для выравнивания, которые на фотографии находятся ближе к центру. Поскольку, некоторые цифромыльницы или недорогие объективы имеют свойство геометрически искажать картинку (бочка).
Я выбрал для опытов фотку одного из авторов Фоторомантики (рис.1).[%%file15449r%%]
В фотошопе есть весьма удобный инструмент для выравнивания. Прячется он под «Пипеткой». Нажимаем и удерживаем левой кнопкой мыши «Пипетку», затем, в выпавшем меню выбираем «Линейку» (рис.2).
[%%file15450l%%]Выбрав «Линейку», проводим горизонтальную или вертикальную линию по фотографии прямо по выбранному образцу «вертикальности»/»горизонтальности». На тестовом снимке я выбрал порог автобуса (рис.3).
Как только линия будет проведена, а она получилась у нас под наклоном, идем в меню «Изображение/Повернуть холст/Произвольно» (рис.4):
[%%file15451r%%]Фотошоп сам предложит вам произвольный угол, на который необходимо повернуть картинку, чтобы прочерченная линия стала четко горизонтальной или вертикальной (в зависимости от того, что вы выбрали ориентиром. Фотошоп «разберется» вертикаль это или горизонталь). В этом одно из главных достоинств инструмента "Линейка" (рис.5)!
[%%file15452l%%]Нажимаем «Ок» и получаем поворот фотографии.
Мы избавились от небольшого завала фотографии, но теперь из-за поворота появились «поля» (рис.6). Избавиться от них очень просто. Либо выделяете нужное пространство и копируете его в новый файл, либо можно использовать инструмент «Рамка».
Выбрав «Рамку» (рис.7), выделяем полностью всю картинку, к примеру, от верхнего левого угла к нижнему правому. Не обязательно курсор точно ставить в углы. Можно начинать и заканчивать выделение за пределами картинки. [%%file15453r%%]После выделения, получившейся рамкой кадрируем (передвигаем границы выделения за углы и серединки) картинку так, чтобы убрать поля от поворота. Заодно, можно провести нормальное кадрирование снимка, убрав за границы рамки какие-то нежелательные элементы фотографии (руки-ноги не поместившихся людей, углы и прочее, не нужное в кадре). Чем удобно делать кадрирование инструментом «Рамка», так это тем, что наглядно видно, что будет убрано, и как будет выглядеть картинка после кадрирования. Всегда можно что-то подправить, подвинуть. [%%pagebreak%%] [%%file15454r%%]После того, как вы определились с границами картинки, надо применить произведенную операцию (рис.8). [%%file15455l%%]Дважды щелкните мышкой на любое место фотографии, либо нажмите на клавиатуре Enter, который находится на цифровой части клавиатуры. Ну вот, теперь у нас скадрированное выровненное изображение, готовое или к размещению, или к дальнейшей обработке уже непосредственно изображения (рис.9).
Важная ремарка! Если вы подобным образом готовите фотографии для печати, то имейте ввиду, что в результате вольного кадрирования (перемещение вертикальных и горизонтальных границ "Рамки") изменяется соотношение сторон. А значит, при печати, вы получите обрезанные оператором лаборатории бока. Для того, чтобы пропорции изображения не изменялись "Рамку" надо перетаскивать только за углы одновременно удерживая клавишу Shift (рис.10).
Дальнейшую обработку фотографии следует начинать с подавления шумов. [%%file15456r%%]Не всегда это требуется. Например, если фотография сделана с достаточным освещением, в хороших условиях, шумодав не требуется. Но, важно, чтобы подавление шумов на фотографии проводилось в первую очередь. А затем уже дальнешие операции, типа осветления, регулировки контраста, применения фильтров и т.п. Дело в том, что операции по обработке изображения влияют на каждый пиксель. Если мы будем повышать контрастность изображения, мы повысим контрастность пикселей с цифровыми шумами. А значит, сложнее будет избавляться от шума в дальнейшем.
Для подавления шумов можно использовать любые удобные для вас программы. Можно посоветовать "Neat Image" (отдельная программа) или удобный плагин к Фотошопу "Noiseware Professional Plug-in". Подавление шумов это компромисс. С одной стороны, программа "размыливает" и убирает все шумы, но в результате, человеческая кожа может стать неестественной и похожей на пластик. Поэтому, в процессе шумоподавления контролируйте уровень шумов на темных местах фотографии (именно на черном наиболее заметны шумы, а значит лучше контролировать процесс подавления) и в то же время смотрите, чтобы кожа имела достаточно естественную фактуру.[%%images[1,l]OF[0]U%%]
[to select all photos]
[deselect]
Tags:
<...not chosen yet...>
FotoRomantika design, development, administration, and support by Kostya Romantikov
[Close]
[Close]
[Close]
[Close]
[Close]
[Close]
[Close]
[Close]

 VK community
VK community  ]
]